First up, I shall continue with using "PDL" in your iPhone device and describe how you can perform file transfer (both upload and download) from your PC.
For those who had not got "PDL" up and running, this is not for you. You'd want to visit my previous article as mentioned above. For those who has FTP up and running, please carry on.
Using Phone Drive Lite with HTTP (in Chrome)
1. iPhone (server) side - Launch "Phone Drive Lite" App from your Apple device, click the signal icon on the bottom right corner and this time note down the HTTP IP Address . (see note 1 below for additional information)
 |
| Fig. 1 |
2. PC (client) side - Launch "Chrome" (not Internet Explorer, see note 2 below). At the address bar type in the HTTP IP Address you just noted down at Step 1 (e.g. http://192.168.1.101:8080) and press enter.
3. You will then be greeted by the following screen:-
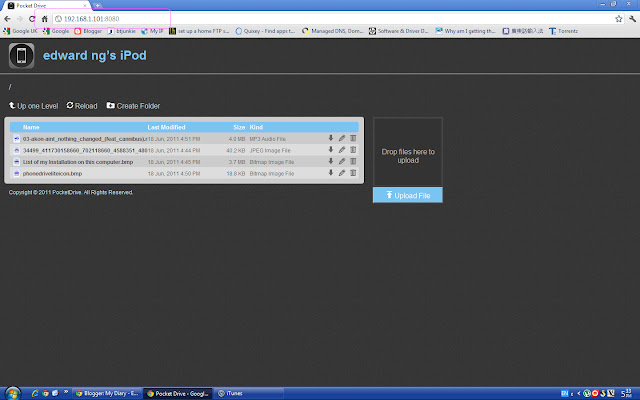 |
| Fig. 2 |
(if you have not performed any file transfers up to this point, you will see a folder here called "Sample" containing a JPG, MP3 and Pages file, instead of the figure I have shown here)
Upload file (from PC to iPhone)
Either
4A. Click "Upload File" button. An "Open" window will pop up, from there click on one file and click the Open button.
or
4B. Drag and drop files into the square box. (cannot perform block up/down, see note 3 below).
(After the file is uploaded into your iPhone, you will see your "Chrome" page renewed and will now display the additional new file)
Download file (from iPhone to PC)
5. Click "↓" (the down arrow) next to the file that you want to download. The file will then be downloaded into your "downloads" folder of your "My Documents" folder. (FYI: the other two icons represents "Rename" and "Delete")
Phone Drive Lite with Window Explorer (ftp and http)
1. Launch PDL and note both the HTTP IP Address and the FTP IP Address.
2. Launch any Windows Explorer (you can do this by clicking "Start" and then "My Documents")
Either:
2A. Type in the FTP IP Address from Step 1 above (e.g. ftp://192.168.1.101:2121) into the "Address Bar" and press "Enter". You will immediately be show files that are stored in your iPhone as shown here:
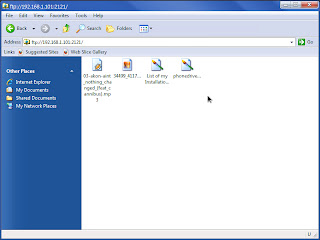 |
| Fig. 3 |
(To download or upload files simply drag and drop)
or
2B. Type in the HTTP IP Address from Step 1 above (e.g. http://192.168.1.101:8080) into the "Address Bar" and press "Enter". Your default browser will automatically launch and you will see something similar to fig. 2 above showing the file/folder that are stored in your iPhone. To upload or download, please follow Steps 4 and 5 above.
Notes:
- IP address keeps changing - If you have many wifi devices enable in your network, you may find that your IP address keeps changing. And if you find this annoying, this is something you can only fix through your router setting. In your router you can reserve/assign a specific IP for your iPhone so that it won't keep changing.
- HTTP does not function in IE8 - Having communicate with the developer Mr. Yew at 'eightythreetec' they are in the process of updating the Lite version so that it will function under IE8. For ease of reference, here is a table of what you can or cannot do with "PDL"
FTPHTTPIE8axChromexaFirefoxAdd-on(FireFTP)a - Cannot Upload more than 1 file at a time under HTTP - If you want to block Upload/Download use the FTP methods.
- Although I refer in this article to iPhone only, it will work for any wifi enabled Apple device.
- As mentioned in previous article, you are not transferring files in your itunes.
- If you intend on using an FTP Client software such as CuteFTP or FileZilla, or even FireFTP (which technically is Client rather than an Add-on), please stay tuned, I shall post a link here when its done.
- Lets not dwell upon the difference between ftp and http other than to say they are a set of rules intended for data transfer over a network and text transfer over internet.